Raspberry Pi Remote Access Behind Router Windows 10: Your Ultimate Guide
Let’s cut to the chase, shall we? If you’ve ever found yourself scratching your head wondering how to access your Raspberry Pi remotely from behind a router on Windows 10, you’re not alone. The world of remote computing can feel like a labyrinth at times, but don’t worry—we’ve got your back. Whether you’re a tech enthusiast, a hobbyist, or just someone trying to get their hands dirty with some DIY projects, this guide is here to help you navigate the process seamlessly.
Raspberry Pi remote access is one of those skills that opens up a ton of possibilities. Imagine being able to control your home automation setup, monitor security cameras, or even debug code from the comfort of your couch—or better yet, from anywhere in the world. Sounds cool, right? But before we dive deep into the nitty-gritty, let’s take a moment to understand why this is such a game-changer.
For those who are new to the game, Raspberry Pi is more than just a tiny computer; it’s a powerhouse for innovation. And when you pair it with remote access tools, the potential becomes limitless. So, buckle up because we’re about to break down everything you need to know about accessing your Raspberry Pi behind a router on Windows 10.
- Chin Length Hairstyles For Older Women A Stylish Guide To Embrace Your Natural Beauty
- Hairstyles For Ladies With Glasses A Stylish Guide To Enhance Your Look
Why Raspberry Pi Remote Access Matters
Here’s the deal—Raspberry Pi remote access isn’t just a fancy tech term. It’s a practical solution to real-world problems. Think about it: how often do you wish you could tweak your smart home settings without having to physically walk over to the device? Or what if you’re working on a project and need to troubleshoot issues while you’re out of town? Remote access makes all of this possible.
But wait, there’s more. By setting up remote access, you’re essentially giving yourself the ability to manage and interact with your Raspberry Pi as if you were sitting right in front of it. This means no more excuses for being too far away from your setup. Plus, it adds a layer of convenience that’s hard to beat.
Common Use Cases for Raspberry Pi Remote Access
Before we move forward, let’s talk about some common scenarios where remote access shines:
- Bob Haircut And Glasses The Ultimate Guide To Nailing This Trendy Look
- Short Haircuts For Curly Hair Over 60 Embrace Your Unique Style And Confidence
- Home Automation: Control smart devices like lights, thermostats, and cameras from anywhere.
- Remote Debugging: Fix code issues or tweak configurations without being physically present.
- File Sharing: Access files stored on your Raspberry Pi from another device.
- Security Monitoring: Keep an eye on your surveillance system even when you’re away.
These are just a few examples, but the possibilities are endless. Now that you know why remote access matters, let’s dive into the specifics of setting it up behind a router on Windows 10.
Understanding Router Restrictions
One of the biggest hurdles in setting up Raspberry Pi remote access is dealing with router restrictions. Routers act as gatekeepers between your local network and the outside world. While this is great for security, it can make remote access a bit tricky.
Most routers come with a feature called NAT (Network Address Translation), which assigns private IP addresses to devices on your network. These private IPs aren’t accessible from the internet, which is why you need to configure your router properly to allow remote access.
Port Forwarding: The Key to Unlocking Remote Access
Port forwarding is one of the most effective ways to bypass router restrictions. It allows you to direct incoming traffic from the internet to a specific device on your local network—in this case, your Raspberry Pi.
Here’s a quick rundown of how port forwarding works:
- Assign a Static IP: Give your Raspberry Pi a static IP address so it doesn’t change every time you reboot your network.
- Choose a Port: Decide which port you want to use for remote access (common choices include 22 for SSH or 3389 for RDP).
- Set Up Forwarding Rules: Log in to your router’s admin panel and configure the port forwarding settings to point to your Raspberry Pi’s static IP.
Keep in mind that different routers have different interfaces, so the exact steps might vary depending on your hardware. But don’t worry—we’ll cover this in more detail later.
Setting Up Raspberry Pi for Remote Access
Now that you understand the basics of router restrictions, it’s time to prepare your Raspberry Pi for remote access. This involves a few key steps, including enabling SSH and setting up necessary software.
Enabling SSH on Raspberry Pi
SSH (Secure Shell) is the most common method for remotely accessing a Raspberry Pi. Here’s how you can enable it:
- Boot up your Raspberry Pi and log in to the operating system.
- Open the terminal and type
sudo raspi-config. - Use the arrow keys to navigate to “Interfacing Options” and hit Enter.
- Select “SSH” and choose “Yes” to enable it.
- Reboot your Raspberry Pi to apply the changes.
Once SSH is enabled, you’ll be able to connect to your Raspberry Pi using a terminal program on Windows 10.
Connecting to Raspberry Pi from Windows 10
With SSH enabled on your Raspberry Pi, the next step is to connect to it from your Windows 10 machine. There are several ways to do this, but the most popular method involves using PuTTY or Windows’ built-in SSH client.
Using PuTTY for Remote Access
PuTTY is a free and open-source SSH client that’s widely used by tech enthusiasts. Here’s how you can use it:
- Download and install PuTTY from the official website.
- Open PuTTY and enter your Raspberry Pi’s local IP address in the “Host Name” field.
- Set the port to 22 (the default SSH port) and choose “SSH” as the connection type.
- Click “Open” to establish the connection.
- Enter your Raspberry Pi’s username and password when prompted.
And just like that, you’ll have a secure shell connection to your Raspberry Pi.
Dealing with Dynamic IP Addresses
One of the challenges of remote access is dealing with dynamic IP addresses assigned by your ISP. Luckily, there are tools like Dynamic DNS (DDNS) that can help you overcome this hurdle.
Setting Up DDNS for Raspberry Pi
DDNS services automatically update your domain name to point to your current public IP address. Here’s how you can set it up:
- Sign up for a DDNS service like No-IP or DuckDNS.
- Create a hostname and note down the update URL provided by the service.
- Install a DDNS client on your Raspberry Pi to keep the hostname updated.
- Test the setup by accessing your Raspberry Pi using the hostname instead of the IP address.
This ensures that you can always reach your Raspberry Pi, even if your public IP changes.
Securing Your Remote Access
Security is paramount when it comes to remote access. After all, you don’t want unauthorized users gaining access to your Raspberry Pi. Here are a few tips to keep your setup secure:
- Use Strong Passwords: Avoid using easily guessable passwords for your Raspberry Pi.
- Enable Two-Factor Authentication: Add an extra layer of security by requiring a second form of verification.
- Limit Access: Restrict SSH access to specific IP addresses or networks.
- Keep Software Updated: Regularly update your Raspberry Pi’s operating system and software to patch vulnerabilities.
By following these best practices, you can significantly reduce the risk of unauthorized access.
Troubleshooting Common Issues
Even with the best preparation, things can sometimes go wrong. Here are some common issues you might encounter and how to fix them:
Issue: Unable to Connect via SSH
Solution: Double-check that SSH is enabled on your Raspberry Pi and that the port forwarding rules are correctly configured on your router.
Issue: Dynamic IP Not Updating
Solution: Verify that your DDNS client is running properly and that the update URL is correct. You can also manually trigger an update to test the setup.
Issue: Slow Connection Speeds
Solution: Ensure that your network connection is stable and that there are no bandwidth limitations imposed by your ISP.
By addressing these issues proactively, you can minimize downtime and ensure smooth remote access.
Advanced Techniques for Remote Access
If you’re ready to take your Raspberry Pi remote access to the next level, there are a few advanced techniques you can explore:
Using VNC for Graphical Access
While SSH is great for command-line access, sometimes you need a graphical interface. VNC (Virtual Network Computing) allows you to remotely control your Raspberry Pi’s desktop environment.
Here’s how you can set it up:
- Install a VNC server on your Raspberry Pi using
sudo apt install realvnc-vnc-server. - Enable VNC through the Raspberry Pi Configuration tool.
- Download a VNC client on your Windows 10 machine and connect to your Raspberry Pi’s IP address.
With VNC, you’ll have full control over your Raspberry Pi’s desktop, making it easier to manage complex tasks.
Conclusion
In conclusion, setting up Raspberry Pi remote access behind a router on Windows 10 is a powerful skill that opens up a world of possibilities. From home automation to remote debugging, the applications are endless. By following the steps outlined in this guide, you can confidently configure your setup and enjoy seamless remote access.
So, what are you waiting for? Take action today! Try out the methods we’ve discussed, leave a comment if you have any questions, and don’t forget to share this article with your fellow tech enthusiasts. Together, let’s unlock the full potential of Raspberry Pi remote access.
Table of Contents
- Why Raspberry Pi Remote Access Matters
- Understanding Router Restrictions
- Setting Up Raspberry Pi for Remote Access
- Connecting to Raspberry Pi from Windows 10
- Dealing with Dynamic IP Addresses
- Securing Your Remote Access
- Troubleshooting Common Issues
- Advanced Techniques for Remote Access
- Conclusion
- Jane Fonda Short Hair Styles A Celebration Of Iconic Elegance
- Haircuts For Thick Hair Over 50 Finding The Perfect Style To Match Your Personality
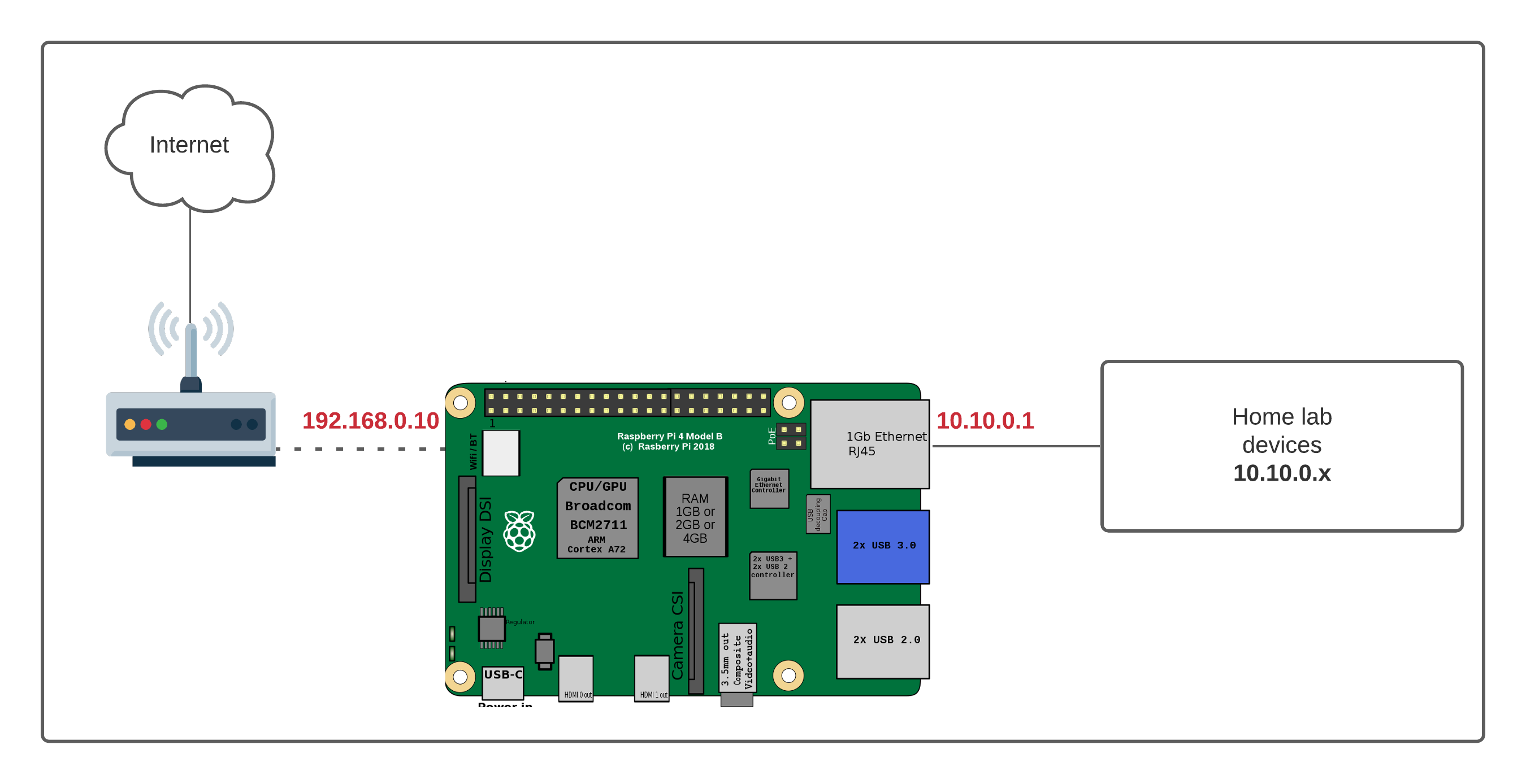
How To Access RemoteIoT Behind Router Raspberry Pi Free Download A

Mastering RemoteIoT Behind Router Raspberry Pi A Comprehensive Guide

Mastering RemoteIoT Behind Router Raspberry Pi A Comprehensive Guide