Remote SSH Into Raspberry Pi Behind NAT Router On Mac For Free
Ever wondered how you can access your Raspberry Pi from anywhere without breaking the bank? Well, buckle up because we're diving deep into the world of remote SSH on a Raspberry Pi behind a NAT router, all from your trusty Mac device—and yes, it’s completely free! If you're a tech enthusiast or someone looking to unlock the full potential of your Raspberry Pi, this guide is your golden ticket to seamless remote access.
Picture this: you're chilling at a coffee shop, sipping your latte, and suddenly you need to tweak some settings on your Raspberry Pi back home. No problem! With remote SSH, you can do exactly that without needing fancy paid services or complex setups. We'll walk you through the process step by step so even if you're not a tech wizard, you'll be good to go.
But wait, why SSH? Well, Secure Shell (SSH) is like the superhero of remote access. It's secure, reliable, and lets you control your Raspberry Pi as if you're sitting right in front of it. Combine that with the power of NAT traversal, and you've got yourself a winning combo. So, let's get started and turn your Raspberry Pi into a remote powerhouse!
- Why Older Womens Hairstyles Bobs Are The Ultimate Game Changer
- Short Bob Hairstyles For Over 60s A Fresh Look That Keeps You Stylish And Confident
Understanding the Basics of Remote SSH
Before we dive into the nitty-gritty, let's break down what SSH really is. SSH stands for Secure Shell, and it’s basically a protocol that allows you to securely connect to another computer over a network. Think of it as a secure tunnel that lets you send commands and transfer files without worrying about prying eyes.
What Makes SSH So Special?
Here’s why SSH is the go-to choice for remote access:
- Security: SSH encrypts all data transmitted between your Mac and Raspberry Pi, keeping your info safe from hackers.
- Flexibility: You can run commands, transfer files, and even set up secure tunnels for other services.
- Compatibility: SSH works on pretty much every operating system, including Mac, Linux, and Windows.
Now, when it comes to accessing a Raspberry Pi behind a NAT router, things get a bit tricky. NAT (Network Address Translation) is like a bouncer at a club—it controls who gets in and out. But don’t worry, we’ve got some tricks up our sleeve to bypass that hurdle.
- Mohawk Haircut For Women A Bold And Empowering Style
- Hair Designs For Females Unleash Your Inner Style Icon
Why Use a Mac for Remote SSH?
Macs are awesome for SSH because they come pre-installed with all the tools you need. No need to download extra software or mess around with complicated configurations. Plus, macOS has a built-in terminal that’s super easy to use. Here’s why Mac users have it made:
- Native Support: macOS has SSH built right into the terminal, so you don’t need third-party apps.
- Seamless Integration: macOS plays nicely with Linux-based systems like Raspberry Pi, making the whole process smoother.
- Security Features: macOS comes with robust security features that ensure your SSH sessions are as secure as possible.
So, whether you're a Mac newbie or a seasoned pro, you’re in the right place to learn how to SSH into your Raspberry Pi like a boss.
Setting Up Your Raspberry Pi for Remote SSH
Before you can SSH into your Raspberry Pi, you’ll need to set it up properly. Here’s a quick rundown of what you need to do:
Enable SSH on Your Raspberry Pi
By default, SSH might not be enabled on your Raspberry Pi. To turn it on, follow these steps:
- Boot up your Raspberry Pi and log in.
- Open the terminal and type
sudo raspi-config. - Use the arrow keys to navigate to
Interfacing Optionsand hit Enter. - Select
SSHand enable it. - That’s it! SSH is now ready to roll.
Pro tip: Make sure your Raspberry Pi is connected to the internet. Without an active connection, SSH won’t work.
Dealing with NAT Routers
Now, here’s the tricky part—NAT routers. Most home networks use NAT to allow multiple devices to share a single public IP address. While this is great for security, it can make remote access a bit of a headache. But don’t panic, we’ve got a couple of solutions for you.
Port Forwarding: The Classic Approach
Port forwarding is like giving your Raspberry Pi a direct line to the outside world. Here’s how you do it:
- Log in to your router’s admin interface. This is usually done by typing
192.168.0.1or192.168.1.1into your browser. - Find the port forwarding section. It might be called something like "virtual servers" or "port forwarding rules."
- Create a new rule and set the external port to 22 (the default SSH port).
- Set the internal IP address to your Raspberry Pi’s local IP address (e.g., 192.168.1.10).
- Save the settings and restart your router if needed.
Now, when you SSH into your Raspberry Pi, you’ll use your router’s public IP address instead of the local one. Easy peasy!
Using Dynamic DNS for Free
Public IP addresses can change, which makes remote SSH a bit unreliable. Enter Dynamic DNS (DDNS). DDNS services update your domain name automatically whenever your IP changes, so you always have a consistent address to SSH into. Best of all, there are free options available!
Setting Up DDNS on Your Router
Most modern routers support DDNS out of the box. Here’s how to set it up:
- Sign up for a free DDNS service like No-IP or DuckDNS.
- Log in to your router’s admin interface and find the DDNS settings.
- Enter your DDNS account details and save the settings.
- Test the setup by pinging your domain name from your Mac.
With DDNS in place, you’ll never have to worry about changing IP addresses again.
Connecting to Your Raspberry Pi from Your Mac
Now that everything is set up, it’s time to connect! Here’s how you do it:
Using the Terminal
Open the terminal on your Mac and type the following command:
ssh pi@your-domain-name
Replace your-domain-name with the domain you set up in DDNS. When prompted, enter your Raspberry Pi’s password, and you’re in!
Troubleshooting Common Issues
Sometimes things don’t go as planned. Here are a few common issues and how to fix them:
- Connection Refused: Double-check your port forwarding settings and ensure your Raspberry Pi is online.
- Wrong Password: Make sure you’re using the correct password for your Raspberry Pi.
- Timeout Errors: Verify that your router’s public IP address hasn’t changed and update your DDNS settings if needed.
With these tips, you’ll be troubleshooting like a pro in no time.
Enhancing Security for Remote SSH
Security should always be a top priority when setting up remote access. Here are some tips to keep your Raspberry Pi safe:
Change the Default SSH Port
Changing the default SSH port from 22 to something less obvious can deter hackers. To do this:
- Open the terminal on your Raspberry Pi and edit the SSH config file:
sudo nano /etc/ssh/sshd_config. - Find the line that says
Port 22and change it to a different number (e.g., 2222). - Save the file and restart the SSH service:
sudo service ssh restart.
Use Key-Based Authentication
Key-based authentication is way more secure than using passwords. Here’s how to set it up:
- Generate a key pair on your Mac:
ssh-keygen. - Copy the public key to your Raspberry Pi:
ssh-copy-id pi@your-domain-name. - Disable password authentication in the SSH config file.
With these security measures in place, your Raspberry Pi will be as safe as Fort Knox.
Advanced Tips for Power Users
If you’re feeling adventurous, here are a few advanced tips to take your remote SSH game to the next level:
Set Up a Reverse SSH Tunnel
A reverse SSH tunnel lets you access your Raspberry Pi even if it’s behind a restrictive firewall. Here’s how:
- On your Raspberry Pi, run:
ssh -R 2222:localhost:22 user@your-server. - From your Mac, connect to the tunnel:
ssh -p 2222 pi@your-server.
This method is perfect for situations where port forwarding isn’t an option.
Automate with Cron Jobs
Use cron jobs to automate tasks on your Raspberry Pi, like updating your DDNS settings or running backups. Here’s how:
- Open the crontab editor:
crontab -e. - Add a new job, like:
0 * * * * /path/to/script.sh. - Save and exit.
With cron jobs, you can save time and ensure your Raspberry Pi stays up to date.
Conclusion
Remote SSH into your Raspberry Pi behind a NAT router on a Mac doesn’t have to be a daunting task. With the right setup and a few handy tricks, you can access your Pi from anywhere in the world for free. Whether you’re tweaking settings, running scripts, or just keeping an eye on things, SSH is your go-to tool for remote access.
So, what are you waiting for? Grab your Mac, fire up the terminal, and start exploring the possibilities. And don’t forget to share your experience in the comments below. Happy SSH-ing!
Table of Contents
- Understanding the Basics of Remote SSH
- Why Use a Mac for Remote SSH?
- Setting Up Your Raspberry Pi for Remote SSH
- Dealing with NAT Routers
- Using Dynamic DNS for Free
- Connecting to Your Raspberry Pi from Your Mac
- Enhancing Security for Remote SSH
- Advanced Tips for Power Users
- Conclusion
- Short Haircuts For Curly Hair Over 60 Embrace Your Unique Style And Confidence
- Pixie Haircut For Older Women A Fresh And Bold Fashion Statement

How To Access Your Raspberry Pi Remotely A Guide To Remote SSH Into
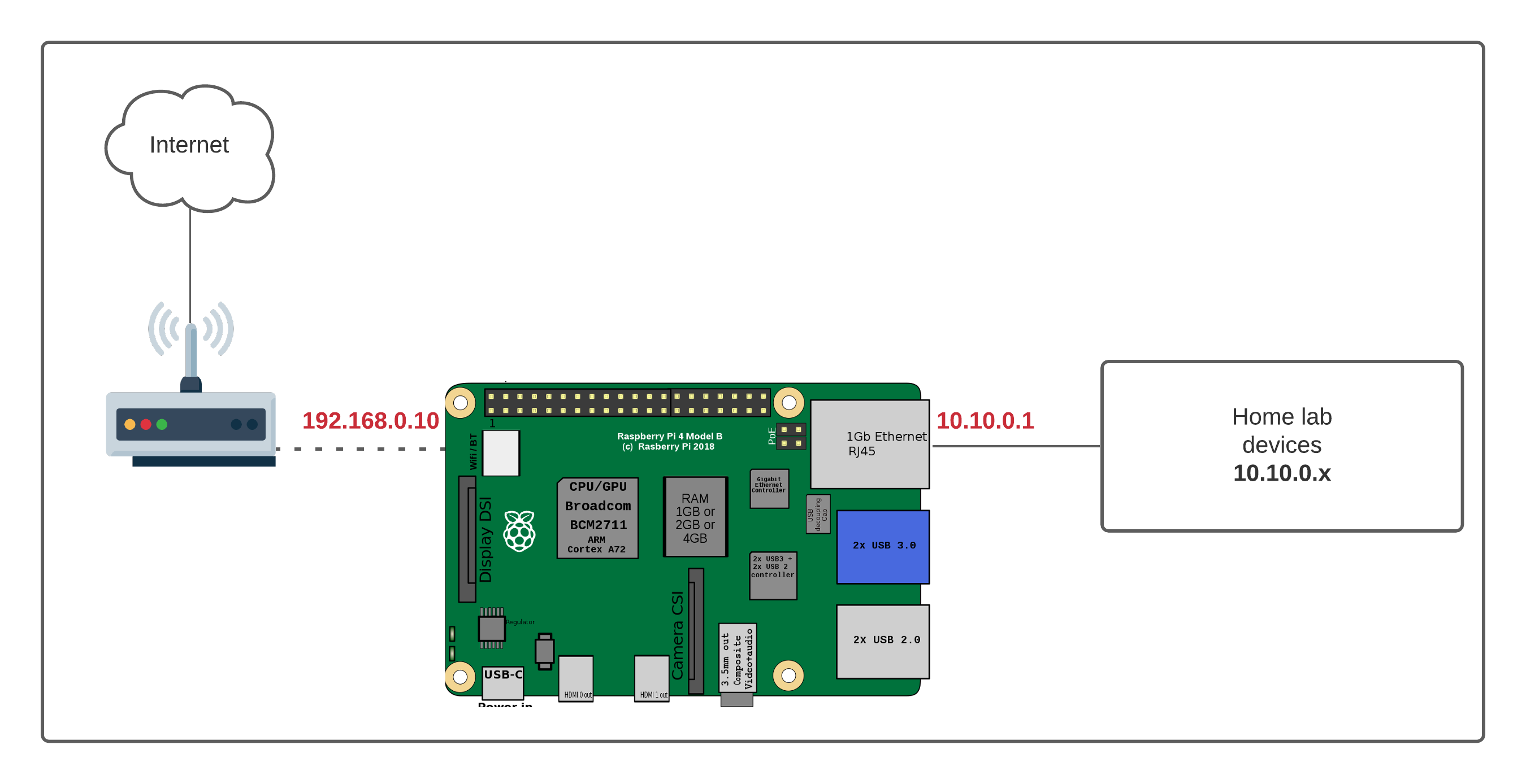
RemoteIoT Behind Router Raspberry Pi Free Download A Comprehensive Guide

How to SSH Into a Raspberry Pi for Remote Access